La mayoría de los teléfonos inteligentes tienen una media de alrededor de 80 aplicaciones instaladas, de las cuales al menos el 30 % no se utilizan nunca, ya que la mayoría se olvidan. Pero este “lastre” es dañino: hay menos espacio libre en el dispositivo; los posibles errores y problemas de compatibilidad se multiplican; e incluso las aplicaciones no utilizadas a veces te distraen con alertas inútiles.
Para empeorar las cosas, las aplicaciones abandonadas pueden seguir recopilando datos sobre el teléfono y su propietario, y enviarlos a empresas de publicidad o seguir consumiendo datos móviles. Con suerte, ya te hemos convencido de “deshinchar” tu teléfono inteligente al menos un par de veces al año y desinstalar las aplicaciones que no has usado durante mucho tiempo, ¡sin olvidar cancelar las suscripciones pagas!
Pero, desafortunadamente, algunas aplicaciones están protegidas por el proveedor frente a la desinstalación, por lo que no son tan fáciles de desechar. Afortunadamente, hay algunas formas de solucionar este problema…
Desinstalación de la aplicación
A veces, no puedes encontrar una aplicación no deseada en la pestaña Administrar aplicaciones y dispositivo de la aplicación Google Play. Primero, intenta eliminarla a través de la configuración del teléfono: busca la sección Aplicaciones. Aquí se enumeran todos los programas instalados y se ofrece una función de búsqueda para evitar tener que desplazarse por todos ellos. Una vez que hayas encontrado la aplicación no deseada y la hayas tocado, se abrirá la pantalla Información de la aplicación. Aquí puedes ver los datos móviles, la batería y el consumo de almacenamiento de la aplicación y, lo más importante, buscar y tocar el botón Desinstalar. Si el botón está ahí y activo, el trabajo está hecho.
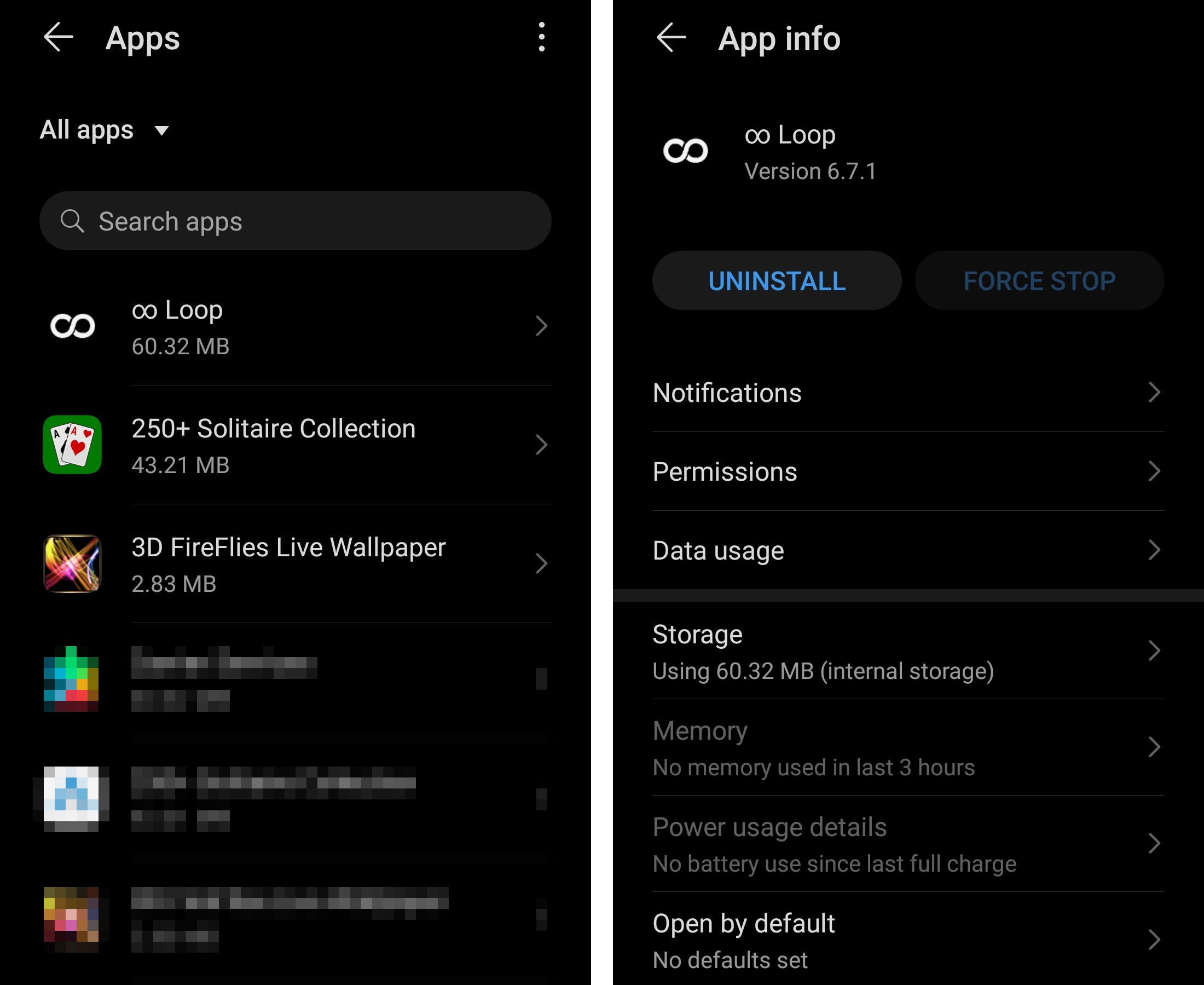
Lista de todas las aplicaciones instaladas y la pantalla de Información de la aplicación con el botón Desinstalar.
Desactivación de la aplicación
Si el proveedor instaló la aplicación en el teléfono, es probable que no se pueda eliminar y que no tenga el botón Desinstalar en la pantalla de Información de la aplicación. Dicho esto, no está necesariamente vinculada al SO o a los componentes principales del teléfono inteligente; podría ser, por ejemplo, un cliente de Facebook o un navegador propietario. Estas aplicaciones a menudo se denominan bloatware, ya que inflan el firmware del teléfono y la lista de aplicaciones estándar. La forma más sencilla de desactivar dichas aplicaciones es en la pantalla de Información de la aplicación que mencionamos antes. En lugar de Desinstalar, el botón correspondiente aparecerá como Desactivar. Una aplicación desactivada no es muy diferente de una desinstalada: desaparece del conjunto de iconos en la pantalla de inicio y no se ejecuta manualmente ni cuando se inicia el teléfono. Si la necesitas más adelante, puedes volver a activarla fácilmente con solo pulsar en la misma pantalla de Información de la aplicación.
La desactivación reduce el riesgo de pérdida de datos, pero no ahorra espacio de almacenamiento; lamentablemente, la aplicación desactivada continúa ocupando memoria en el teléfono. Si es absolutamente necesario desinstalarla, pero no hay un botón Desinstalar, sigue leyendo…
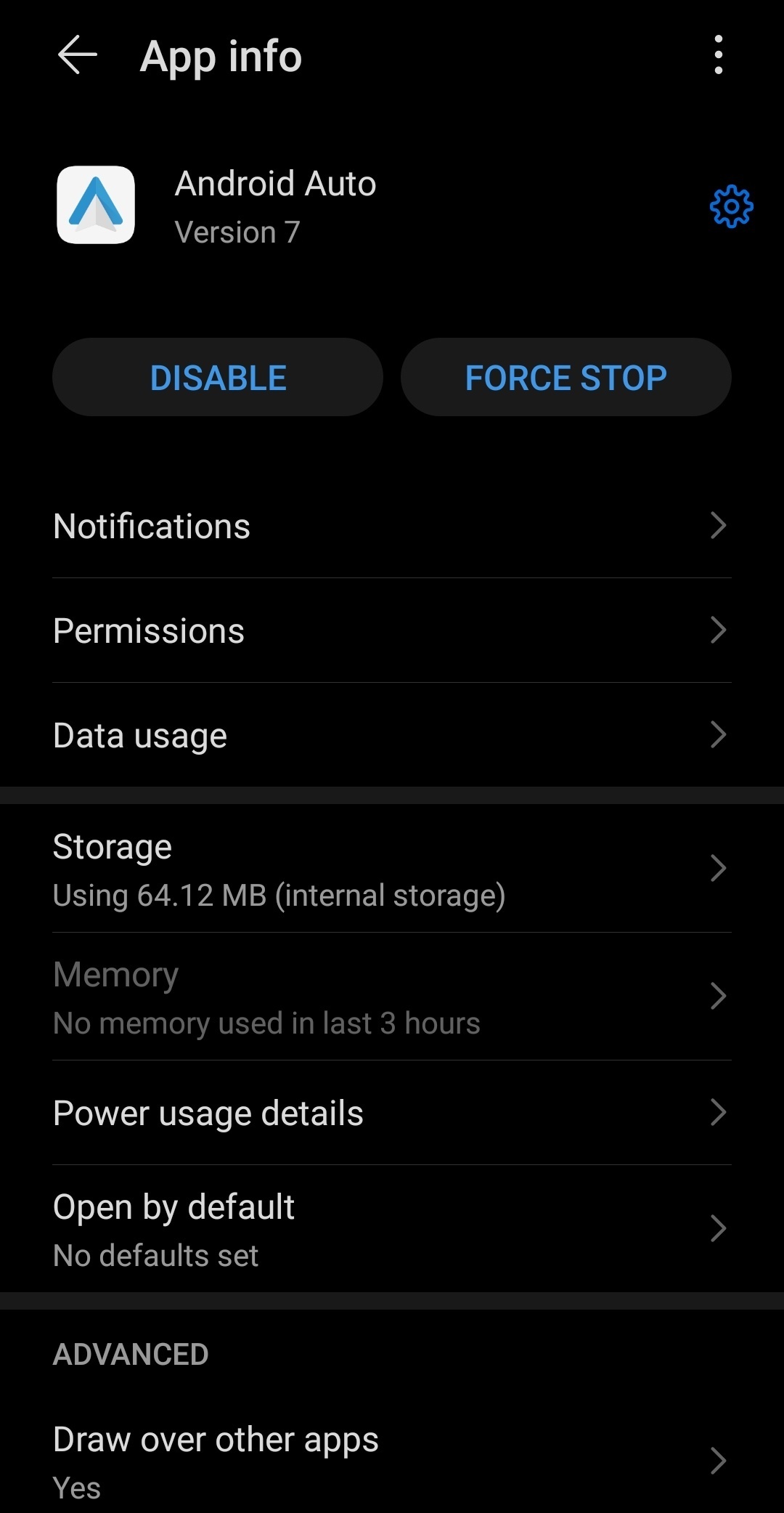
Para las aplicaciones que no se pueden eliminar, en lugar del botón Desinstalar, la pantalla de Información de la aplicación muestra el botón Desactivar.
Detención de la aplicación
Pero ¿qué sucede si el botón Desactivar en la pantalla de Información de la aplicación está atenuado y no se puede tocar? Para los programas especialmente importantes, los proveedores se encargan de bloquear la opción de desactivación, a menudo por una buena razón (son vitales para el sistema), por lo que debes pensar con mucho cuidado antes de intentar desactivar o desinstalar dichas aplicaciones manualmente. Abre tu motor de búsqueda favorito y escribe la consulta “número exacto de modelo de teléfono inteligente + nombre exacto de la aplicación”. Lo más probable es que veas los debates del foro de usuarios de Android en la parte superior de los resultados de búsqueda. Estos suelen brindar información sobre si la aplicación determinada se puede desactivar o si podría haber efectos secundarios.
Para realizar un experimento inofensivo con una aplicación que no se puede desactivar, puedes usar el botón Forzar detención. Es el segundo botón de la pantalla de Información de la aplicación y casi siempre está activo, incluso para las aplicaciones que no se pueden desactivar. Forzar detención simplemente detiene la aplicación temporalmente, sin intentar eliminarla ni desactivarla de forma permanente. Sin embargo, ya no consume batería ni datos móviles, y ya no puede espiarte. Si el teléfono sigue funcionando con normalidad, quizás la aplicación no sea tan importante después de todo.
Pero las aplicaciones detenidas pueden volver a iniciarse cuando ocurren ciertos eventos o después de un reinicio del teléfono, y detenerlas manualmente cada vez que eso sucede, además de hacerlo con regularidad, puede ser problemático e inconveniente. Afortunadamente, puedes automatizar esta tarea con la aplicación Greenify. No necesita derechos de superusuario para funcionar, sino que simplemente automatiza la navegación a la ya familiar pantalla de Información de la aplicación y la pulsación el botón Forzar detención. Simplemente proporciona a Greenify una lista de aplicaciones no deseadas y establece una programación de Forzar detención, por ejemplo, dos veces al día. Otras herramientas ofrecen una funcionalidad similar, pero la ventaja de Greenify es su falta de funciones “adicionales”.
Congelar o desinstalar la aplicación a pesar de sus objeciones
Si probaste detener una aplicación que no se puede eliminar y no sufriste efectos negativos, podrías considerar congelarla o eliminarla por completo. Congelar es lo mismo que desactivar, pero se realiza con diferentes herramientas. Antes de profundizar en los detalles, ten en cuenta que la congelación requiere habilidad técnica y la activación del modo Desarrollador en tu teléfono. Este modo en sí crea ciertos riesgos de seguridad de la información, ya que se permiten conexiones al teléfono a través de USB o LAN en modos técnicos especiales, además de la capacidad de ver y modificar su contenido. Aunque Google ha vallado esta funcionalidad con muchas protecciones (solicitudes de permiso, contraseñas adicionales, etc.), el margen de error (y, por tanto, de creación de riesgos) es alto.
Una cosa más: antes de comenzar a hacer modificaciones, asegúrate de crear la copia de seguridad más completa posible de los datos del teléfono inteligente.
Si todo lo anterior no te ha asustado, consulta la guía en el cuadro.
Congelar y desinstalar aplicaciones de Android que no se pueden eliminar en modo Desarrollador
- Descarga e instala las Herramientas de la plataforma SDK de Android en el ordenador. De las herramientas que contiene, solo necesitarás el controlador Android Debug Bridge USB y la utilidad de línea de comandos de ADB.
- Activa el modo Desarrollador en el teléfono. Los detalles varían levemente de un proveedor a otro, pero la receta general es más o menos la misma: pulsa repetidamente la opción Número de versión en la ventana Acerca del teléfono.
- Activa la Depuración de USB en Configuración de desarrollador del teléfono inteligente. Hay varias opciones allí, ¡pero no toques ninguna aparte de estas dos!
- Conecta el teléfono inteligente a tu ordenador a través del cable USB.
- Habilita el Modo de depuración en la pantalla del teléfono.
- Prueba el Modo de depuración mediante la obtención de una lista de todos los paquetes (lo que los desarrolladores llaman aplicaciones) instalados en el teléfono. Para hacerlo, escribe lo siguiente en la línea de comandos de ADB
adb shell pm list packages. La respuesta será una larga lista de paquetes instalados en el teléfono, en la que debes encontrar el nombre de la aplicación no deseada. Esto podría tener un aspecto similar a facebook.katana o com.samsung.android.bixby.agent . A menudo (pero no siempre) puedes saber cuál es cada aplicación mediante sus nombres.- Congela (desactiva) la aplicación no deseada usando la línea de comandos de ADB. Para hacerlo, introduce el comando
adb shell pm disable-user --user 0 PACKAGENAME, donde PACKAGENAME es el nombre del paquete de la aplicación no deseada. Los diferentes proveedores pueden tener diferentes nombres de usuario (0 en nuestro ejemplo), así que verifica cuál es el comando PM correcto para tu teléfono inteligente. Como mencionamos antes, una búsqueda en línea puede ayudarte: “modelo de teléfono + Eliminar” o “modelo de teléfono + PM de ADB”.- Puedes usar los comandos del desarrollador no solo para desactivar una aplicación, sino también para desinstalarla por completo. Para hacerlo, reemplaza el comando anterior con
adb shell pm uninstall --user 0 PACKAGENAME- Reinicia el teléfono.
La herramienta gratuita Universal Android Debloater simplifica un poco toda esta hechicería. Emite comandos ADB automáticamente, sobre la base de los “paquetes de limpieza” seleccionados en el menú, que se preparan teniendo en cuenta tanto el proveedor como el modelo. Pero como se trata de una aplicación de código abierto escrita por entusiastas, no podemos garantizar su eficacia.
